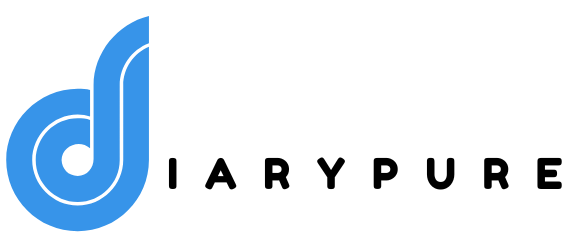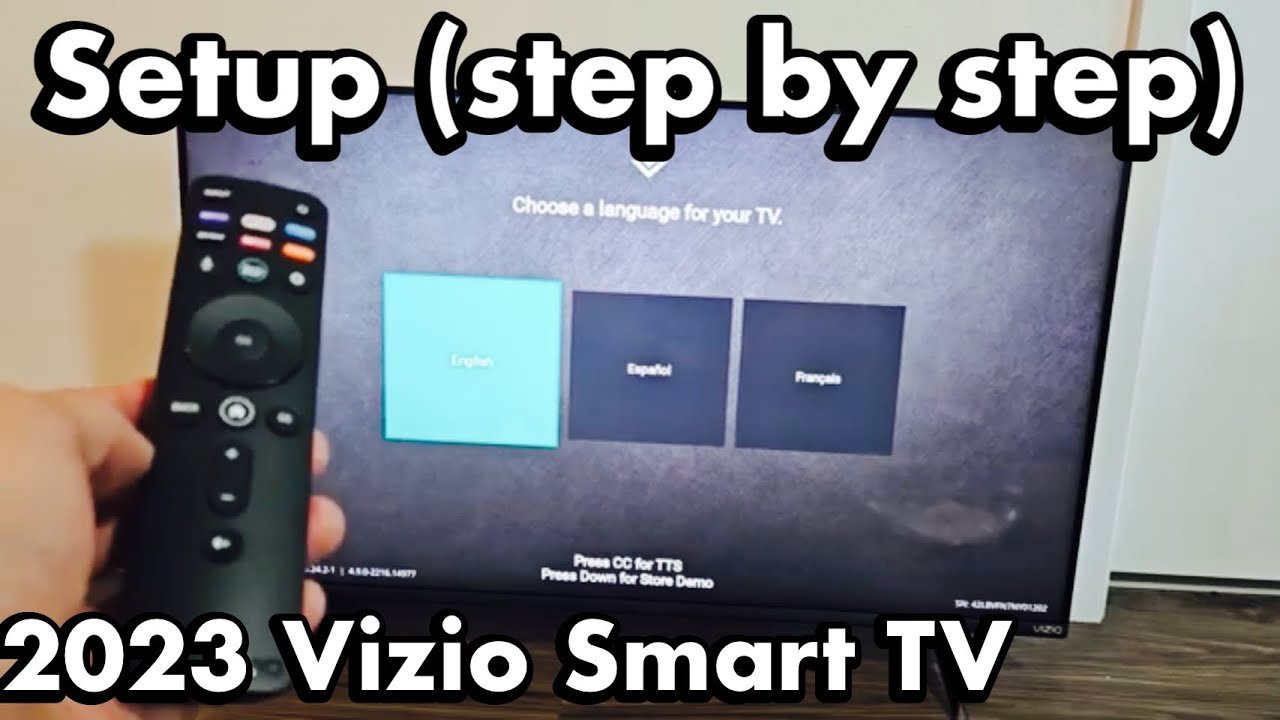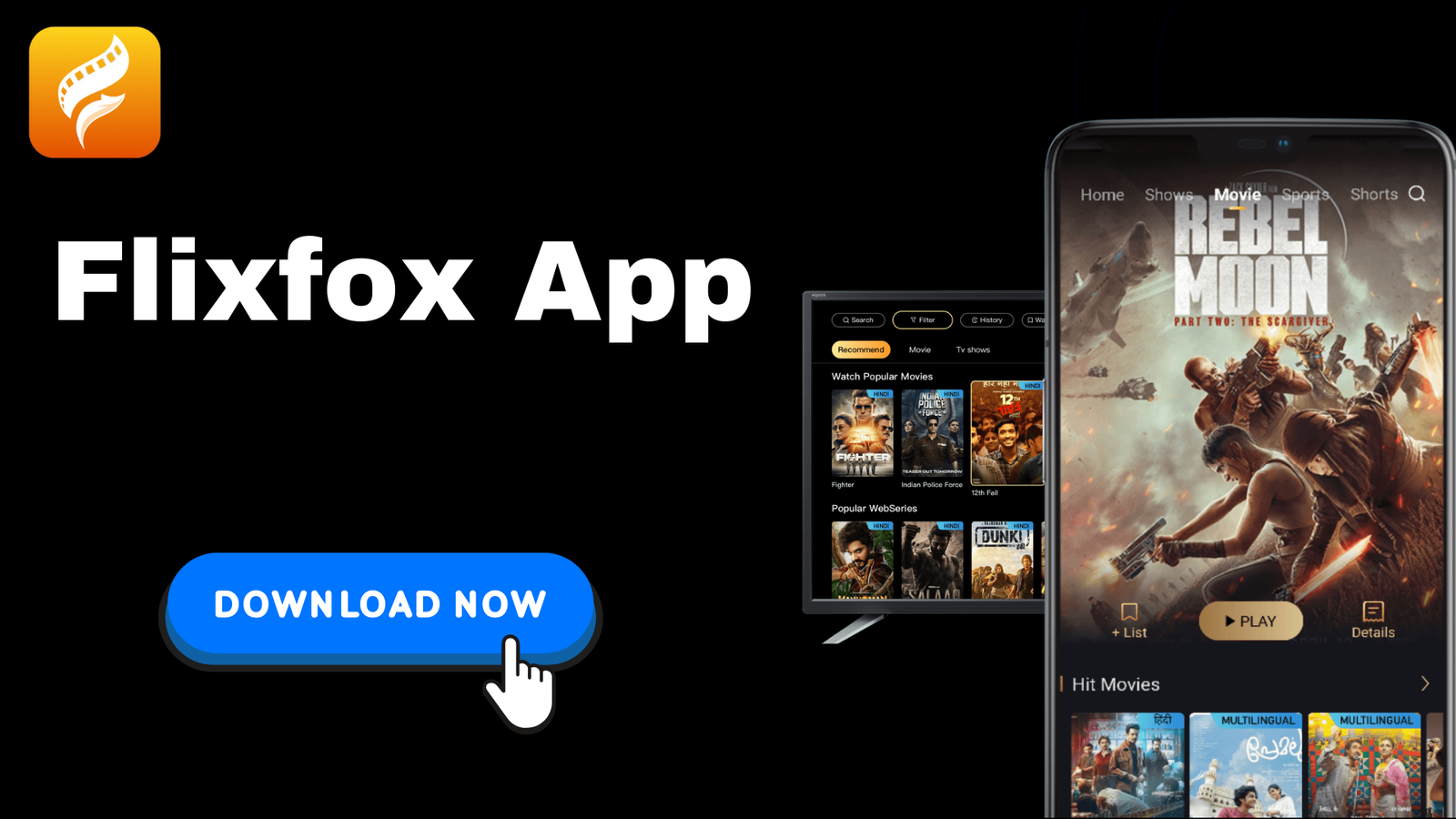Bringing home a new VIZIO TV is exciting! This guide will walk you through the initial setup process, ensuring you can quickly start enjoying your new entertainment centerpiece. From connecting cables to navigating the smart features, we’ll cover everything you need for a smooth first-time setup visit vizio.com/setup.
Table of Contents
Unboxing and Initial Inspection
Before you even think about turning it on, take a moment to inspect your new TV.
- Carefully Unbox: Open the box and carefully remove the TV. It’s best to have two people for larger models to prevent accidents.
- Check for Damage: Inspect the screen and the back of the TV for any physical damage that might have occurred during shipping. If you notice anything, contact the retailer or VIZIO support immediately.
- Inventory the Contents: Make sure you have all the included accessories, such as the remote control, power cord, and any manuals or setup guides.
Connecting the Hardware
Now it’s time to connect your TV to power and your desired input sources.
- Attach the Stand (if applicable): If your VIZIO TV requires stand assembly, follow the instructions provided in the box. This usually involves attaching the stand with screws.
- Connect the Power Cord: Plug the power cord into the back of your VIZIO TV and then into a working wall outlet.
- Connect Input Sources: This is where you’ll connect your cable/satellite box, Blu-ray player, game consoles, or other devices. Use HDMI cables for the best picture quality. Most VIZIO TVs have multiple HDMI ports, so choose one and remember which one you used (e.g., HDMI 1, HDMI 2). For older devices, you might use component or composite cables, if your TV supports them.
- Antenna Connection (if applicable): If you’re using an antenna to receive over-the-air broadcasts, connect the antenna cable to the appropriate input on the back of your TV.
Read More – How to sign up to Channel 4 Via c4.tv/code.
Initial Setup and Configuration
Once everything is connected, you can power on your TV and begin the setup process.
- Power On the TV: Press the power button on the TV itself or on the remote control.
- Language Selection: The first screen you see will likely ask you to choose your preferred language.
- Location/Country: Select your country or region.
- Time Zone: Set the correct time zone for your location.
- Network Connection (Wi-Fi or Ethernet): If you plan to use any of the smart features on your VIZIO TV (like streaming apps), you’ll need to connect it to your network. You can choose to connect via Wi-Fi or a wired Ethernet connection. For Wi-Fi, select your network from the list and enter the password. For Ethernet, simply plug in the cable.
- TV Scan (for Antenna users): If you’re using an antenna, your TV will now scan for available over-the-air channels. This process might take a few minutes.
- SmartCast Setup (if applicable): Most VIZIO TVs use the SmartCast platform. You might be prompted to create or sign in to a VIZIO account. This is usually optional but can provide access to additional features.
Using the Remote and Navigating Menus
Familiarize yourself with the remote control and the on-screen menus.
- Remote Control Functions: Experiment with the different buttons on the remote to understand their functions. Pay attention to the input button, volume controls, channel buttons, and the SmartCast or home button.
- Navigating Menus: Use the arrow keys on the remote to navigate through the on-screen menus. The “OK” or “Enter” button is used to select items, and the “Back” or “Exit” button is used to go back.
Setting Up Your Devices
After the initial setup, you might need to configure your connected devices.
- Input Selection: Use the input button on your remote to switch between different input sources (e.g., HDMI 1, HDMI 2, Antenna).
- Device Setup (if necessary): Some devices might require additional setup, such as configuring a cable/satellite box or setting up a game console. Follow the on-screen instructions or consult the manuals for your devices.
Enjoying Your New VIZIO TV
Once everything is connected and configured, you’re ready to start enjoying your new VIZIO TV! Explore the smart features, watch your favorite shows and movies, and experience the immersive entertainment it offers.
You May Also Like – To sign in to your Samsung account with a verification key Via https//signin.samsung.com/key/.
Troubleshooting Tips
- No Picture: Double-check that the TV is plugged in and that the correct input source is selected.
- No Sound: Make sure the volume is turned up and that the audio output from your connected devices is properly configured.
- Wi-Fi Connection Issues: Ensure you’re entering the correct Wi-Fi password and that your router is working properly.
- Refer to the Manual: Your VIZIO TV’s user manual is a valuable resource for troubleshooting and learning more about its features.
By following these steps, you can confidently set up your new VIZIO TV and begin enjoying your favorite content in no time. Don’t hesitate to consult the user manual or contact VIZIO support if you encounter any difficulties.